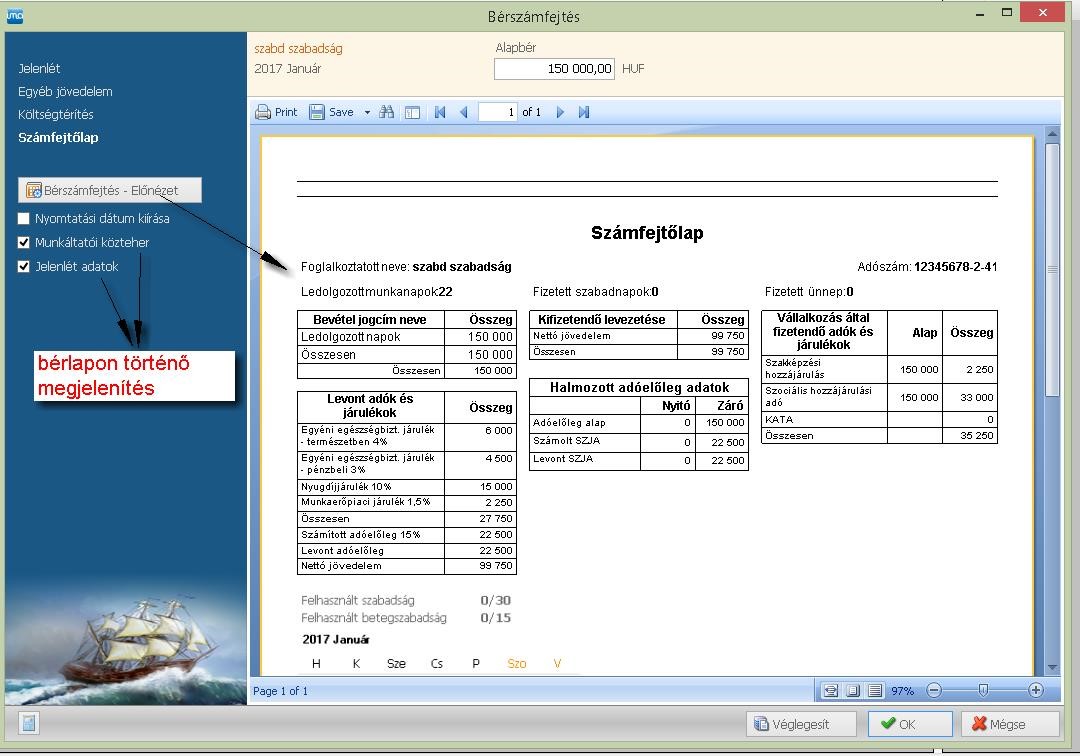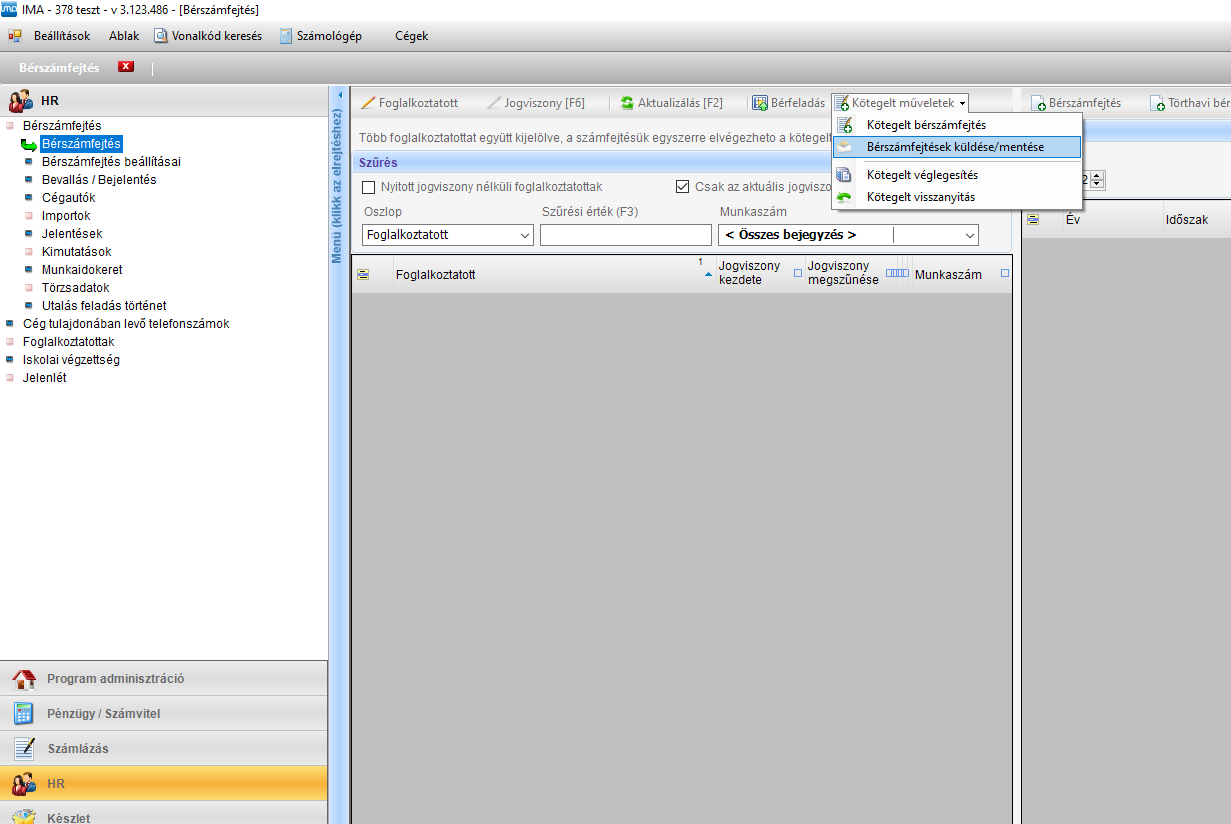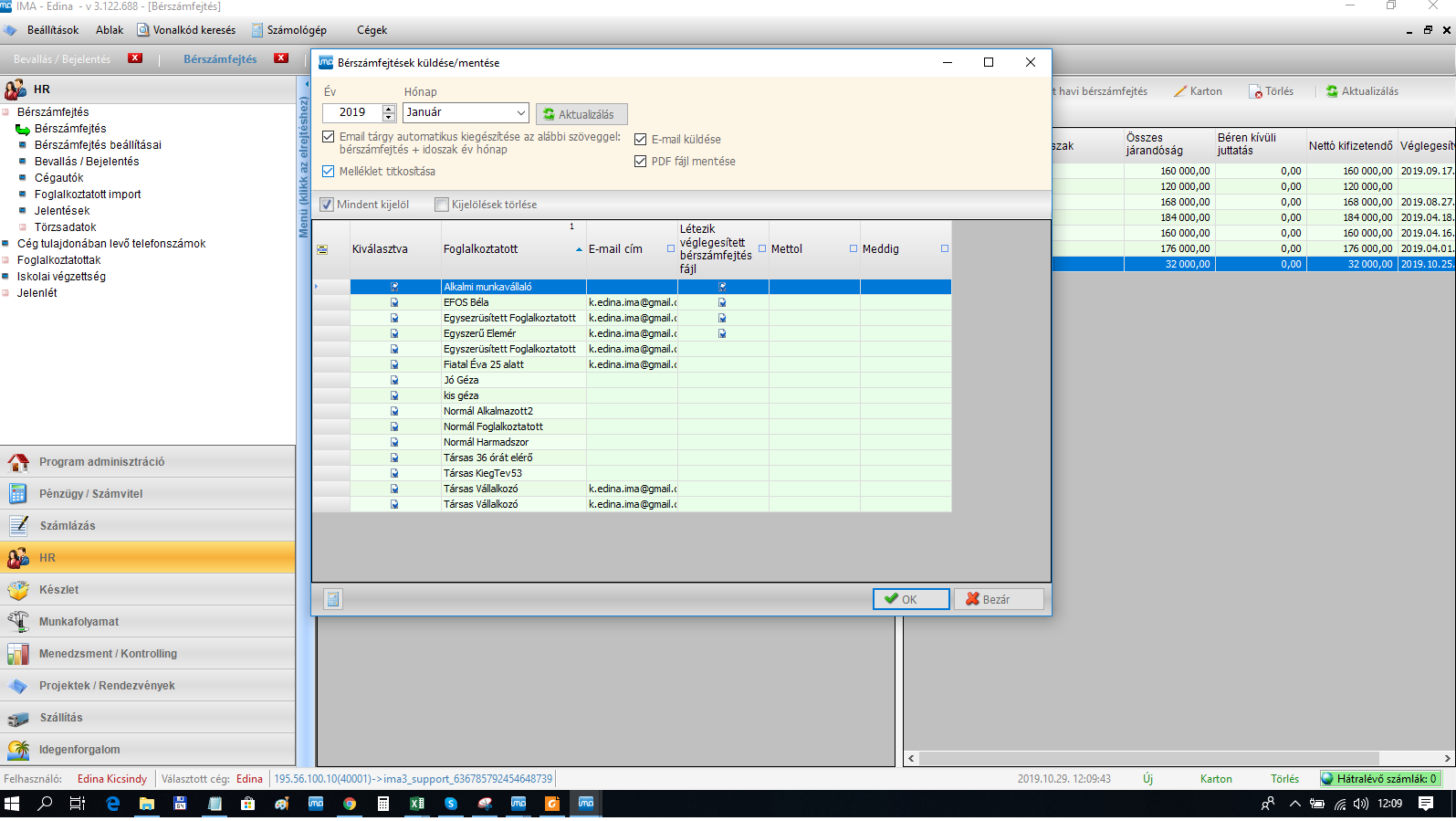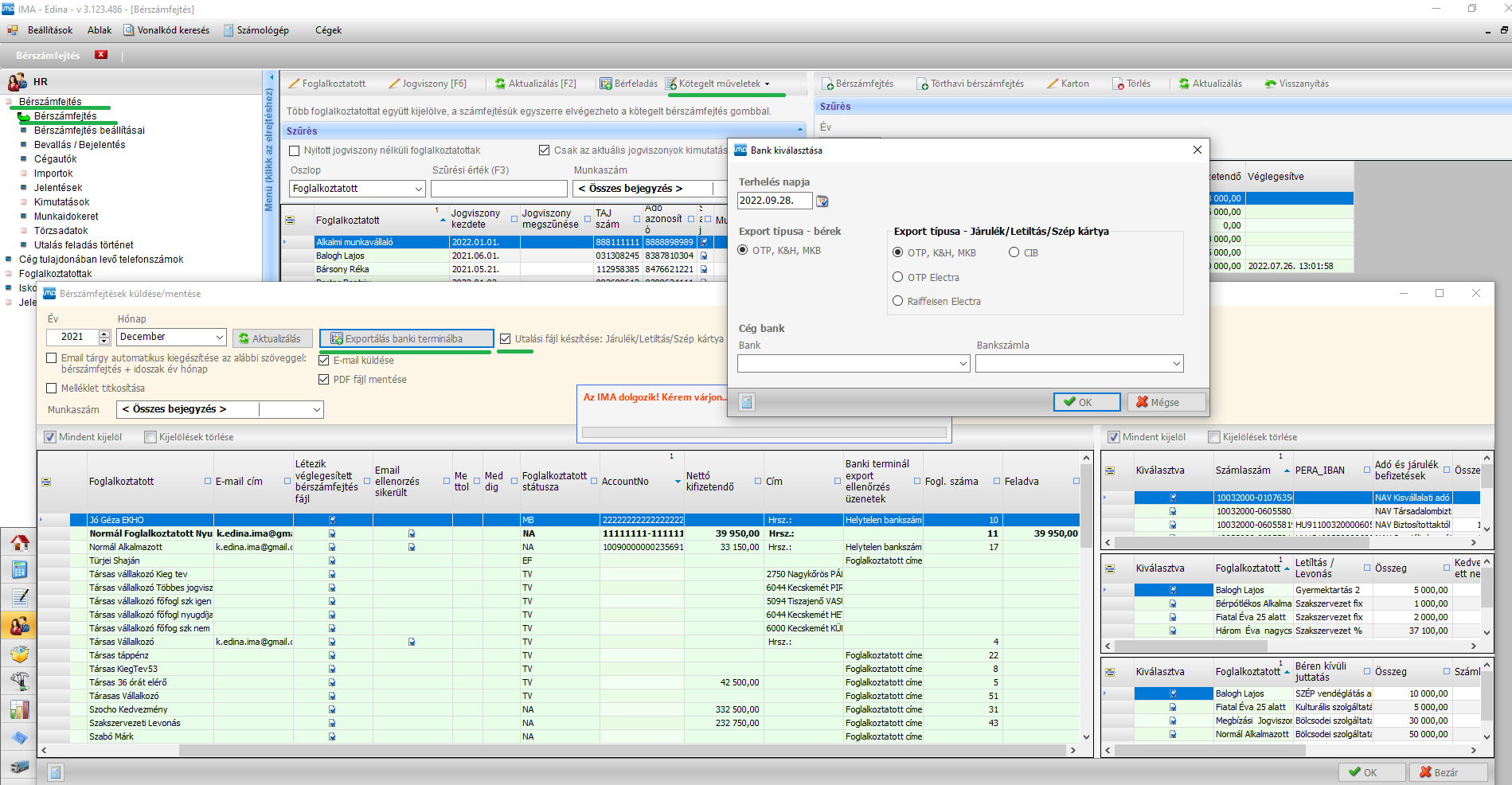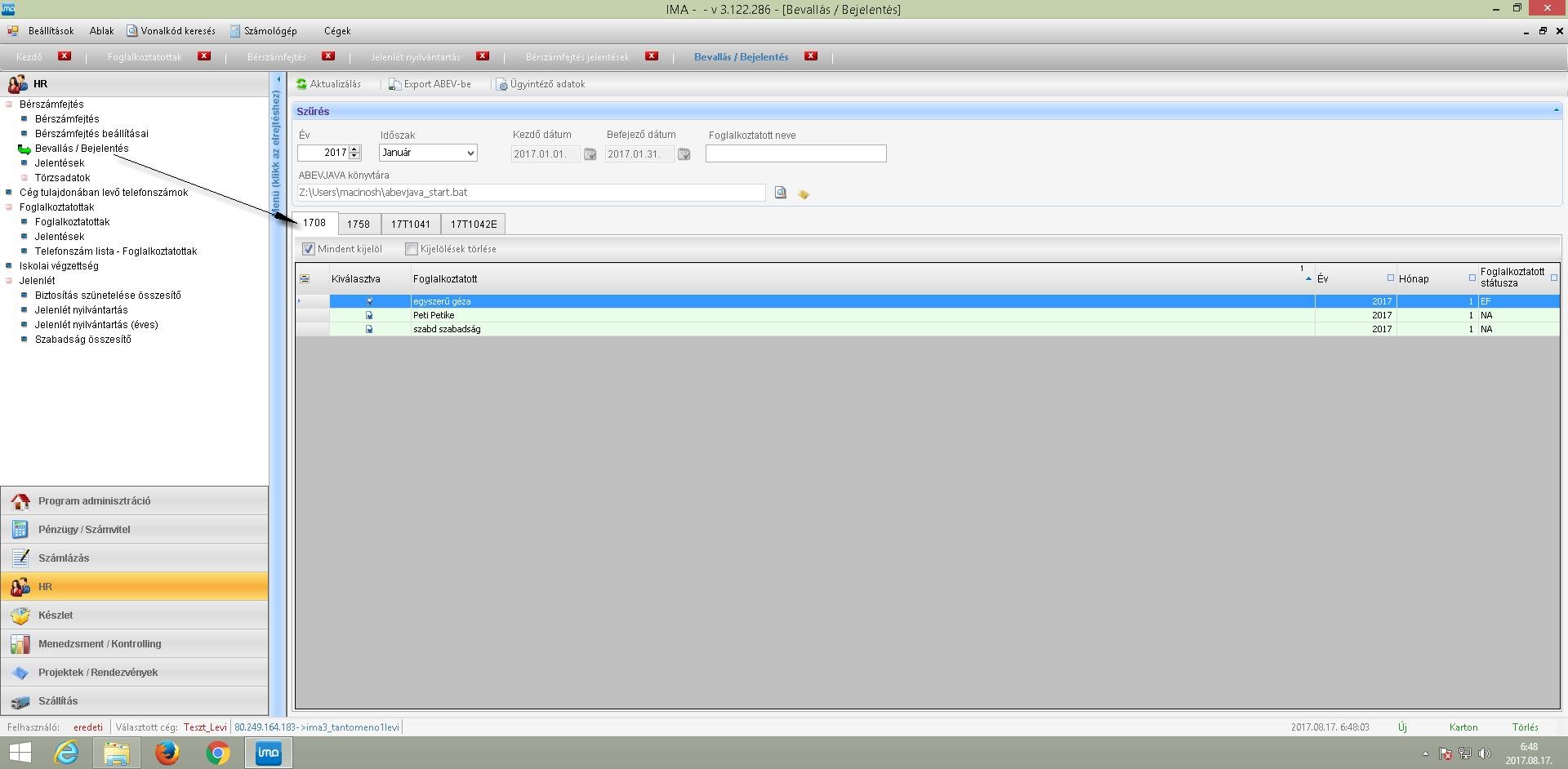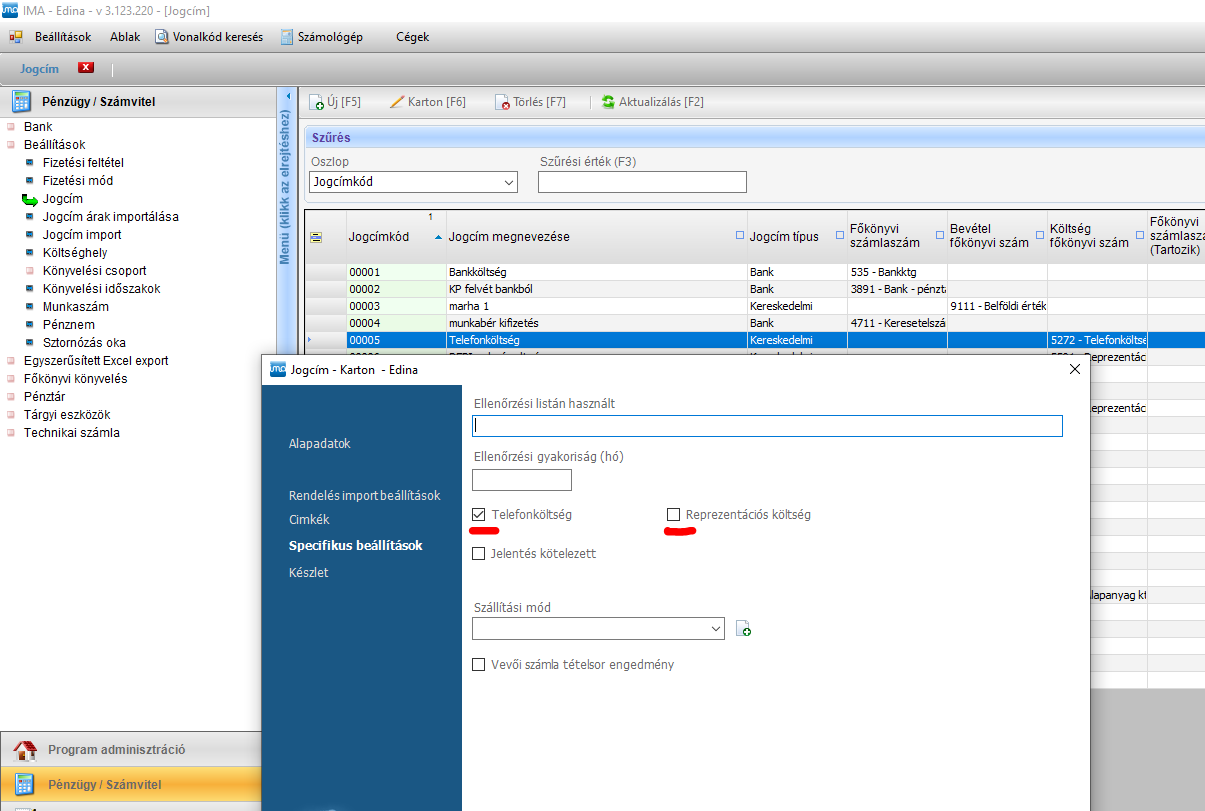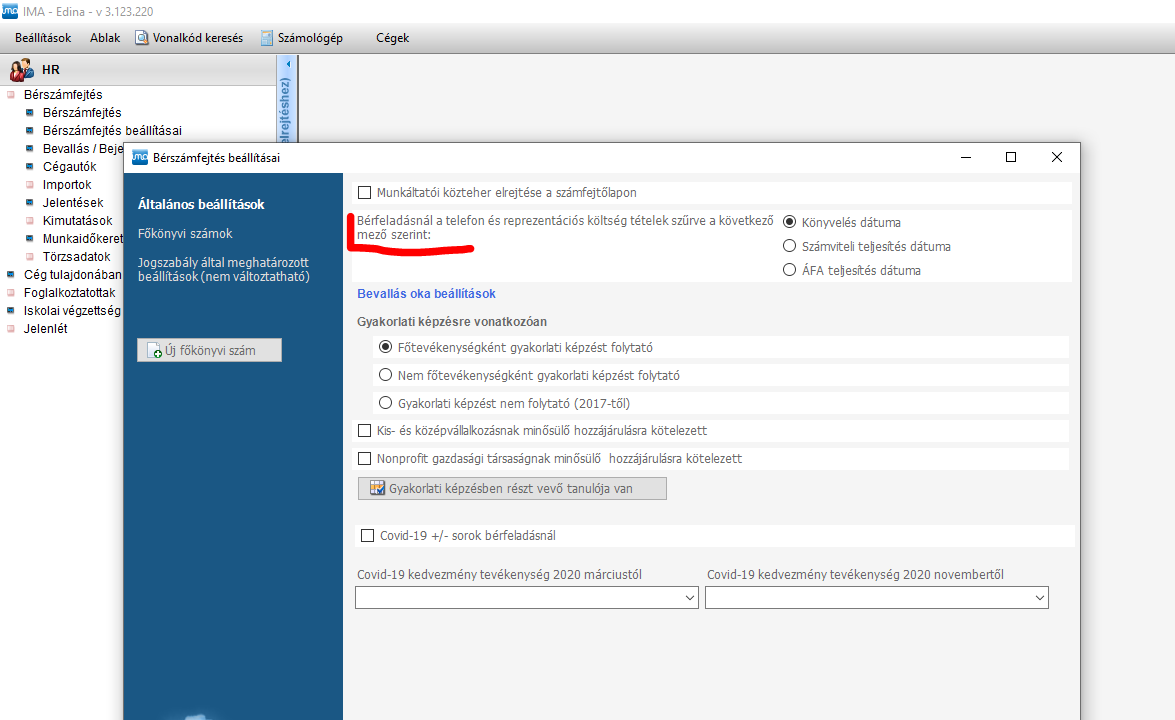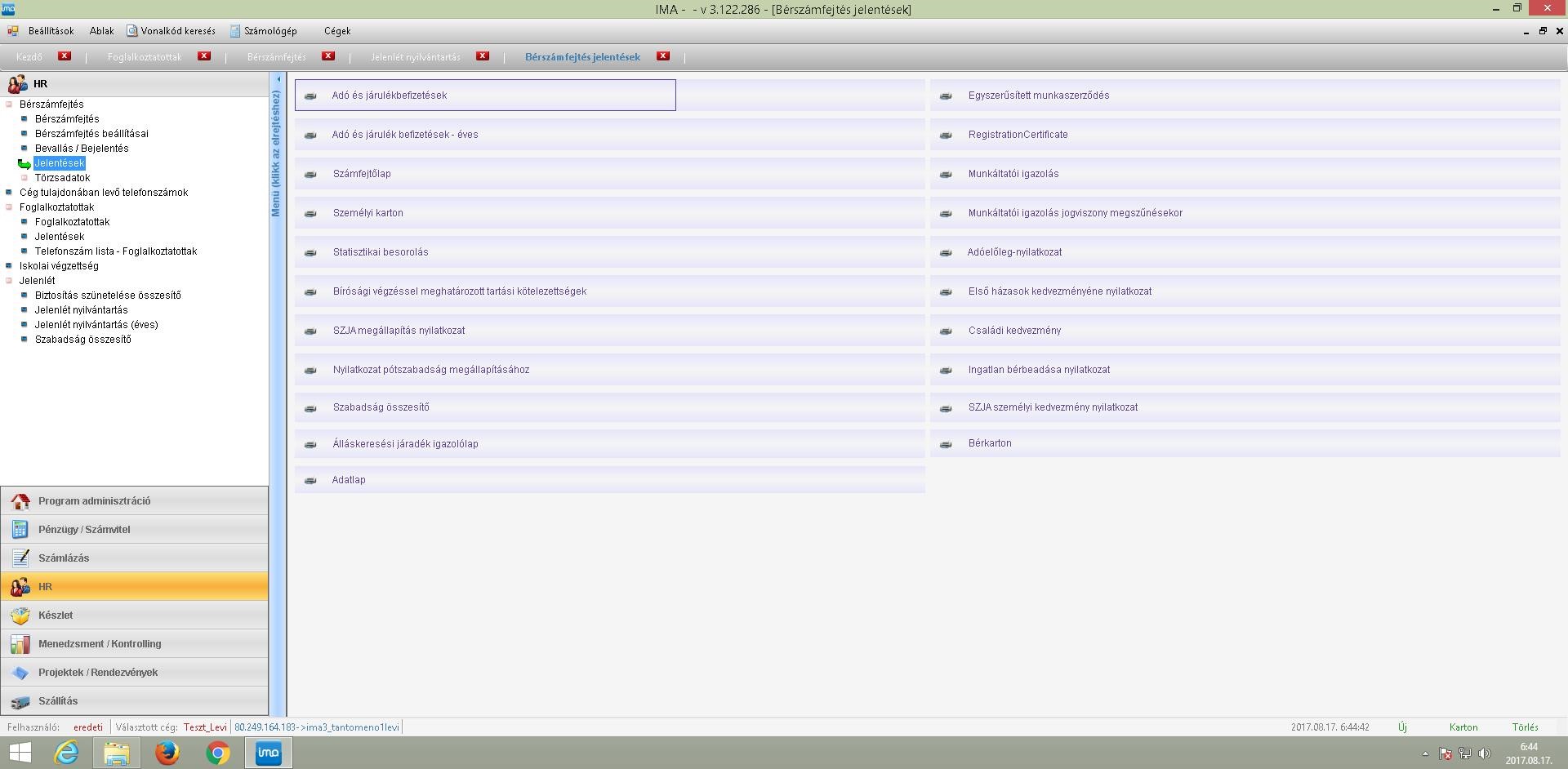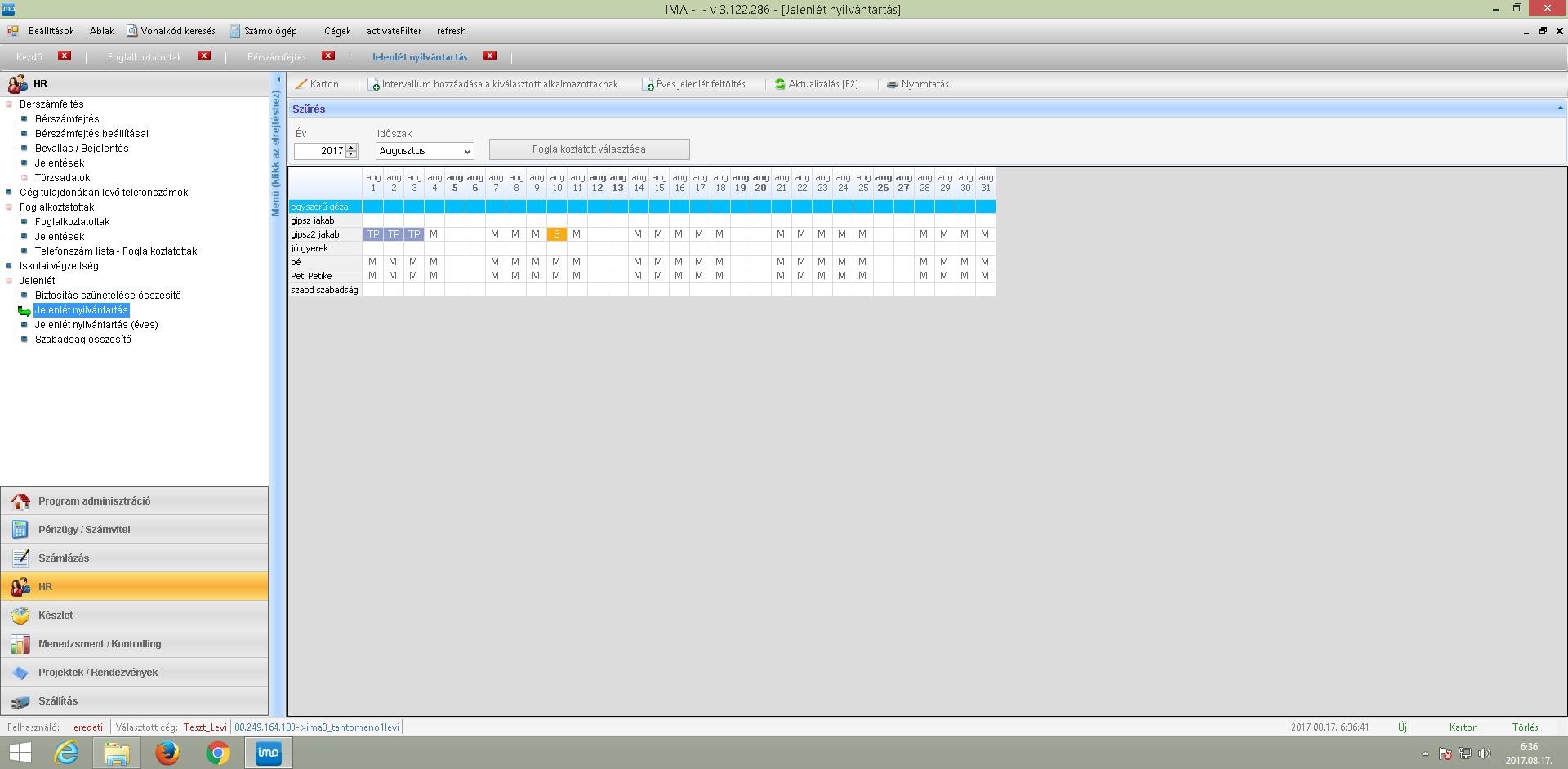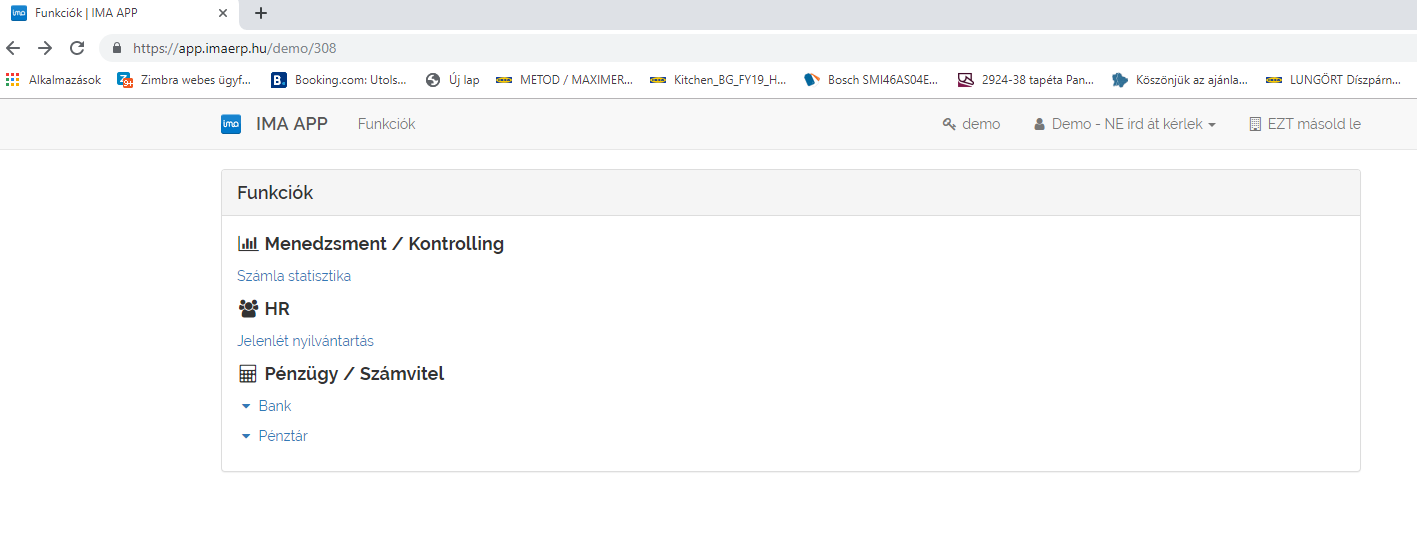„Bérszámfejtés” változatai közötti eltérés
(→Jogviszonyok felvitele) |
(→Bér és járulékok banki utalási csomag készítése) |
||
| (58 közbenső módosítás ugyanattól a szerkesztőtől nincs mutatva) | |||
| 1. sor: | 1. sor: | ||
| + | |||
| + | |||
| + | [[Elkészült a KORONAVÍRUS kedvezmény - így állítsd be]] | ||
| + | |||
| + | ---- | ||
| + | |||
== Bérszámfejtéshez szükséges beállítások == | == Bérszámfejtéshez szükséges beállítások == | ||
| 15. sor: | 21. sor: | ||
=== [[Jogviszonyok - normál felület]] === | === [[Jogviszonyok - normál felület]] === | ||
| − | === Jogviszonyban bekövetkezett változások kezelése === | + | === [[Jogviszonyban bekövetkezett változások kezelése]] === |
| + | |||
| + | === [[Munkaidőkeret import]] === | ||
| + | |||
| + | == Bérszámfejtés == | ||
| + | |||
| + | A bérszámfejtést a “'''HR / Bérszámfejtés / Bérszámfejtés'''” menü alatt, a kijelölt foglalkoztatottra vonatkozóan, a jobb oldali ablak tetején lévő “Bérszámfejtés” gombra kattintva tudjuk elvégezni, a számfejteni kívánt időszak megadásával. Itt fölül látjuk az alapbért, amit a jogviszonyoknál rögzítettünk. Ezen a panelen először a jelenlét adatokat látjuk, melyet a megfelelő adatok alapján kitöltünk, a panel jobb oldalán látható jelenlét típusok kódja (első betű) megadásával. Ezek az adatok automatikusan átkerülnek a “HR / Jelenlét/ jelenlét nyilvántartás” menü alatt található adatbázisba, illetve onnan olvasódnak ki, ha ott előre rögzítettük, továbbá az online felületről is feltölthetők. | ||
| + | |||
| + | Az alap naptári beállítástól eltérően, ha hétvégére, vagy fizetett ünnepre szeretnénk adatokat rögzíteni, akkor azt a “Hétvége és ünnepnap módosítható” pipa megadásával tudjuk megtenni. | ||
| + | |||
| + | === Egyéb kifizetések === | ||
| + | |||
| + | ==== [[Egyéb jövedelem]] ==== | ||
| + | * Bérpótlék, Túlóradíj | ||
| + | * Osztalék kifizetés | ||
| + | * Munkaviszonnyal kapcsolatos költségtérítés | ||
| + | ==== [[Költségtérítés]] ==== | ||
| + | |||
| + | ==== [[Hóközi kifizetések]] ==== | ||
| + | |||
| + | === Számfejtés elvégzése === | ||
| + | |||
| + | Amennyiben rendeztük a jelenlét adatokat, egyéb jövedelmeket, költségtérítési tételeket, a “Bérszámfejtés - Előnézet” gombbal elvégeztetjük a számítást. | ||
| + | |||
| + | [[Fájl:Számfejtés.jpg]] | ||
| − | ''' | + | Az “'''OK'''” gombbal kilépünk az elkészített számfejtésből, ez esetben ahányszor rálépünk a kartonjára, újra tudjuk számoltatni, módosíthatunk rajta. A “'''Véglegesítés'''” gomb használatával az elkészített számfejtés mentésre kerül, ez esetben a visszanyitást kell használni, ha változtatni szeretnénk rajta, de az előző állapot pdf-ként mentett verziója is megmarad, dokumentálva van. |
| − | |||
| − | |||
| − | |||
| − | + | '''Eltérő jogviszony adatok hónapon belül''' | |
| + | Hó közben megváltozott jogviszony esetén, a kétféle jogviszony adatra vonatkozóan a két időszakot külön számfejtjük, a “'''Tört havi bérszámfejtés'''” gomb segítségével, megadva a kezdő és záró időpontokat. | ||
| − | + | === Kötegelt bérszámfejtés === | |
| − | + | Lehetőség van az összes számfejtés együttes elvégzésére, a Bérszámfejtés menü felső sorában lévő kötegelt bérszámfejtés gombbal. Ez esetben, az összes előzőleg kijelölt alkalmazott részére készül el a számfejtés a kiválasztott hónapra. Az alap bérszámfejtést az aktuális jogviszony adatokból veszi, az egyéb jövedelem és költségtérítés tételeit pedig az előző hónap alapján másolja, az Egyéb jövedelem létrehozásánál be lehet állítani, hogy az a típus másolódjon, vagy ne. Ha vannak eltérő beállítású számfejtéseink, érdemes azokat először kézzel megcsinálni, majd utána alkalmazni a kötegelt bérszámfejtést, így az előre elkészítetteket már figyelmen kívül hagyja, a legyűjtéskor kiszűri őket. | |
| − | |||
| − | |||
| − | + | === Bérszámfejtőlapok mentése, küldése e-mailen === | |
| − | + | A bérszámfejtés menüpontban elvégzett számfejtések eredményét, a számfejtő lapokat automatikusan ki tudjuk küldeni a foglalkoztatottak e-mail címére. | |
| − | + | Véglegesített számfejtéseket lehet kiküldeni, a foglalkoztatottnál be kell állítani az e-mail címet, lehet titkosítani a kiküldött számfejtéseket, a pipával automatikusan a dolgozó TAJ száma lesz a jelszó, ezt a Foglalkoztatott menüpontbana át lehet írni egyébre. | |
| + | |||
| + | Ugyanabban az ablakban, a számfejtőlapok pdf lementéséről is rendelkezhetünk. | ||
| + | |||
| + | Az e-mail küldő szerver és sablon levél beállításait a Főbeállításokban kell megadni: [[https://wiki.imaerp.hu/index.php?title=Sz%C3%A1ml%C3%A1z%C3%A1s_im%C3%A1-b%C3%B3l#Sz.C3.A1ml.C3.A1k_k.C3.BCld.C3.A9se_e-mailen e-mail szerver beállítás]] | ||
| − | + | [[Fájl:Bérszámfejtés küldés.png]] | |
| + | [[Fájl:Számfejtőlapküldése.png]] | ||
| − | == | + | === Bér és járulékok banki utalási csomag készítése === |
| − | |||
| − | |||
| − | |||
| − | |||
| − | |||
| − | + | A bérszámfejtés menüpontban elvégzett és véglegesített számfejtések eredményét, az utalandó bért, adókat járulékokat, Letiltásokat, Szép kártyát, Nyugdíj/Egészségpénztári utalásokról banki export csomagot lehet készíteni. A bérnél csoportos utalási fájlk készít, a többire sima huf utalási csomagot. | |
| − | + | A Foglalkoztatottak bankszámlaszámlát a foglalkoztatott kartonon, a pénztárak, behajtók bankszámlaszámát pedig a kiadott jogcímeken kell megadni. | |
| − | + | [[Fájl:Bérszámfejtés küldés.png]] | |
| − | |||
| − | |||
| − | |||
| − | |||
| − | |||
| − | + | Exportálás banki terminálba, ha a járulékok pipát nem tesszük be, akkor csak a bér utalási csomag készül el. Felugrik a mentés ablak, hgoy hová tegye a fájlt, majd kiválasztjuk a bank típus fájlt, és a amelyik bankszámláról indítjuk az utalást. A feladások az itteni táblázatba is bejegyzésre kerülnek és a '''Bérszámfejtés / Utalás feladás történet''' menüpontban mutatjuk ki. | |
| − | + | [[Fájl:Utalás.png]] | |
== Bér tételek könyvelése - Bérfeladás == | == Bér tételek könyvelése - Bérfeladás == | ||
| + | |||
| + | A középső panelen, a foglalkoztatottak fölött lévő “'''Bérfeladás'''” gomb megnyomásával tudjuk elvégeztetni a könyvelési tételek létrehozását a vegyes naplóba, ezeket a tételeket a vegyes naplóban még le kell könyvelni, hogy a főkönyvben is megjelenjenek. | ||
== Bevallás bejelentés == | == Bevallás bejelentés == | ||
| − | Telefonköltség és Repi | + | |
| + | A foglalkoztatottra vonatkozó bejelentési, kijelentési, és bevallási kötelezettségeknek a “'''HR / Bérszámfejtés / Bevallás/Bejelentés'''” menü alatt tehetünk eleget. Kiválasztjuk az adatszolgáltatás időszakát, megjelöljük a beadni kívánt foglalkoztatottakat. Az “'''Ügyintéző adatok'''” menü gombbal tudjuk az adatszolgáltatást nyújtó személy adatait megadni a nyomtatványon. | ||
| + | |||
| + | A számítógépre telepített ÁNYK program használatához a keresés “'''nagyító ikonjára'''” kattintva az ima megkeresi a szükséges ÁNYK fájlt amennyiben nem a C:/ meghajtóra-re telepítettük, vagy valamiért nem találná meg automatikusan, a mellette lévő kis sárga mappa ikonnal tudjuk kitallózni a szükséges abevjava_start.bat fájlt, szokásos elérése | ||
| + | C:\Users(felhasználó)\Public(nyilvános)\abevjava\abevjava_start.bat. | ||
| + | |||
| + | A lekért időszak számfejtett alkalmazottak listájából kiválasztjuk a jelenteni kívántakat. | ||
| + | |||
| + | Az adatokat az “'''Export ABEV-be'''” gomb segítségével tudjuk a nyomtatványokba átemelni. | ||
| + | |||
| + | [[Fájl:ÁNYK.jpg]] | ||
| + | |||
| + | |||
| + | == Kimutatások == | ||
| + | |||
| + | === [[Bérösszesítő]] === | ||
| + | |||
| + | === [[KSH Statisztikák]] === | ||
| + | |||
| + | ==Telefonköltség és Repi== | ||
| + | A könyvelési jogcímnél tudjuk meghatározni, hogy mely számla költségeket vegye figyelembe. A “'''Pénzügy/Számvitel / Beállítások / Jogcímek'''” menüpontban létre kell hoznunk egy “Új” kereskedelmi típusú jogcímet, és a “'''Specifikus beállítások'''”-ban bejelöljük a Telefonköltség vagy Reprezentációs költség pipákat. Ezzel a jogcímmel létrehozott szállítói számlák kerülnek legyűjtésre. | ||
| + | |||
| + | [[Fájl:Repi.PNG]] | ||
| + | |||
| + | A gyakorlati tapasztalat alapján, mivel ezek a költségszámlák utólag kerülnek feldolgozásra, alap esetben a számlák legyűjtése/jelentése a könyvelés dátauma szerint történik. A “'''HR / Bérszámfejtés / Bérszámfejtés / Bérszámfejtés beállításai - Alapbeállítások'''” lapon tudunk rendelkezni róla, hogy a számla számviteli teljesítése, vagy a könyvelés dátuma szerint szeretnénk-e jelenteni. | ||
| + | |||
| + | Ezek a legyűjtött számlák és járulákaik a "'''HR / Bérszámfejtés / Jelentések / Adó és Járulék befizetések'''" listán jelennek meg, a könyvelésbe ezeket a járulékokat, a bérfelasdással adjuk át a vegyesnaplóba. | ||
| + | KIVA cégek esetén a kisvállalati adó szempontjából negyedéves pipát tudunk használni, ha csak a háromhavi összesített adót szeretnénk szerepeltetni, ez a telefon és repi számla kivájára is vonatkozik. | ||
| + | |||
| + | [[Fájl:Repi legyűjtés.PNG]] | ||
== Jelentések == | == Jelentések == | ||
| + | |||
| + | A különböző lekérdezéseket, adatokat, Kilépő papírokat, igazolásokat a “HR / Bérszámfejtés / Jelentések” menü alatt érjük el. | ||
| + | |||
| + | Pl: az adó és járulék befizetésére vonatkozó jelentést | ||
| + | |||
| + | [[Fájl:Jelentések.jpg]] | ||
== Jelenlét nyilvántartás == | == Jelenlét nyilvántartás == | ||
| − | IMA Online felület - jelenlét adatok feltöltése | + | |
| + | '''A jelenlét adatok''' | ||
| + | *ezen menüpont alatt, | ||
| + | *a bérszámfejtésen belül, illetve | ||
| + | *online felületen egyaránt feltölthetőek, a három felület átjárható, mindegy melyik felületen rögzítjük. | ||
| + | |||
| + | A jelenlét, szabadság nyilvántartásra vonatkozó adatokat a “'''HR / Jelenlét / Jelenlét nyilvántartás'''” menü alatt láthatjuk, időszakra, illetve foglalkoztatottra szűrhető megjelenítéssel. A szabadságra vonatkozó összevont adatokat ugyanitt, a “'''Szabadság összesítő'''” menüben láthatjuk. | ||
| + | |||
| + | Jelenlét adatot a kiválasztott sorra duplán kattintva, a bérszámfejtési felülethez hasonló naptár módú megjelenítéssel tudjuk rögzíteni. A szűrő feletti menüsorban található “'''Intervallum hozzáadása az alkalmazotthoz'''” gombbal tudunk egy tól - ig időpontra felvinni egyazon jelenlét típust. | ||
| + | |||
| + | [[Fájl:Jelenlét-nyt.jpg]] | ||
| + | |||
| + | ==IMA Online felület - jelenlét adatok feltöltése== | ||
| + | |||
| + | A könyvelt partner cégek által is önállóan használható Online jelenlét nyilvántartás | ||
| + | |||
| + | Az IMA böngészőben elérhető online felületén [https://app.imaerp.hu app.imaerp.hu] látjuk a bank pénztár egyenlegeket, a számla kintlévőségeket és a bér jelenlét adatokat. Az imában használt felhasználói jogokkal érjük el a liszenszhez tartozó cégeket. | ||
| + | |||
| + | Adjuk meg a liszensz online azonosítóját, majd a hozzáadás gombbal hozzuk létre az online elérést. A belépés gombnál az imában használt bejelentkezési névvel és jelszóval tudunk belépni. | ||
| + | |||
| + | [[Fájl:App.png]] | ||
| + | Belépést követően a cég listából választunk, majd a "'''HR / Jelenlét nyilvántartás'''"ba lépve megtaláljuk a foglalkoztatottakat. | ||
| + | |||
| + | |||
| + | [[Fájl:App2.png]] | ||
A lap jelenlegi, 2022. szeptember 28., 15:05-kori változata
Elkészült a KORONAVÍRUS kedvezmény - így állítsd be
Tartalomjegyzék
- 1 Bérszámfejtéshez szükséges beállítások
- 2 Foglalkoztatott adatainak rögzítése
- 3 Jogviszonyok felvitele
- 4 Bérszámfejtés
- 5 Bér tételek könyvelése - Bérfeladás
- 6 Bevallás bejelentés
- 7 Kimutatások
- 8 Telefonköltség és Repi
- 9 Jelentések
- 10 Jelenlét nyilvántartás
- 11 IMA Online felület - jelenlét adatok feltöltése
Bérszámfejtéshez szükséges beállítások
Cég adózás típusa, társasági forma
Bérszámfejtéshez kapcsolódó beállítások
Foglalkoztatott adatainak rögzítése
Jogviszonyok felvitele
Új jogviszony rögzítése - egyszerűsített felület
Jogviszonyok - normál felület
Jogviszonyban bekövetkezett változások kezelése
Munkaidőkeret import
Bérszámfejtés
A bérszámfejtést a “HR / Bérszámfejtés / Bérszámfejtés” menü alatt, a kijelölt foglalkoztatottra vonatkozóan, a jobb oldali ablak tetején lévő “Bérszámfejtés” gombra kattintva tudjuk elvégezni, a számfejteni kívánt időszak megadásával. Itt fölül látjuk az alapbért, amit a jogviszonyoknál rögzítettünk. Ezen a panelen először a jelenlét adatokat látjuk, melyet a megfelelő adatok alapján kitöltünk, a panel jobb oldalán látható jelenlét típusok kódja (első betű) megadásával. Ezek az adatok automatikusan átkerülnek a “HR / Jelenlét/ jelenlét nyilvántartás” menü alatt található adatbázisba, illetve onnan olvasódnak ki, ha ott előre rögzítettük, továbbá az online felületről is feltölthetők.
Az alap naptári beállítástól eltérően, ha hétvégére, vagy fizetett ünnepre szeretnénk adatokat rögzíteni, akkor azt a “Hétvége és ünnepnap módosítható” pipa megadásával tudjuk megtenni.
Egyéb kifizetések
Egyéb jövedelem
- Bérpótlék, Túlóradíj
- Osztalék kifizetés
- Munkaviszonnyal kapcsolatos költségtérítés
Költségtérítés
Hóközi kifizetések
Számfejtés elvégzése
Amennyiben rendeztük a jelenlét adatokat, egyéb jövedelmeket, költségtérítési tételeket, a “Bérszámfejtés - Előnézet” gombbal elvégeztetjük a számítást.
Az “OK” gombbal kilépünk az elkészített számfejtésből, ez esetben ahányszor rálépünk a kartonjára, újra tudjuk számoltatni, módosíthatunk rajta. A “Véglegesítés” gomb használatával az elkészített számfejtés mentésre kerül, ez esetben a visszanyitást kell használni, ha változtatni szeretnénk rajta, de az előző állapot pdf-ként mentett verziója is megmarad, dokumentálva van.
Eltérő jogviszony adatok hónapon belül
Hó közben megváltozott jogviszony esetén, a kétféle jogviszony adatra vonatkozóan a két időszakot külön számfejtjük, a “Tört havi bérszámfejtés” gomb segítségével, megadva a kezdő és záró időpontokat.
Kötegelt bérszámfejtés
Lehetőség van az összes számfejtés együttes elvégzésére, a Bérszámfejtés menü felső sorában lévő kötegelt bérszámfejtés gombbal. Ez esetben, az összes előzőleg kijelölt alkalmazott részére készül el a számfejtés a kiválasztott hónapra. Az alap bérszámfejtést az aktuális jogviszony adatokból veszi, az egyéb jövedelem és költségtérítés tételeit pedig az előző hónap alapján másolja, az Egyéb jövedelem létrehozásánál be lehet állítani, hogy az a típus másolódjon, vagy ne. Ha vannak eltérő beállítású számfejtéseink, érdemes azokat először kézzel megcsinálni, majd utána alkalmazni a kötegelt bérszámfejtést, így az előre elkészítetteket már figyelmen kívül hagyja, a legyűjtéskor kiszűri őket.
Bérszámfejtőlapok mentése, küldése e-mailen
A bérszámfejtés menüpontban elvégzett számfejtések eredményét, a számfejtő lapokat automatikusan ki tudjuk küldeni a foglalkoztatottak e-mail címére.
Véglegesített számfejtéseket lehet kiküldeni, a foglalkoztatottnál be kell állítani az e-mail címet, lehet titkosítani a kiküldött számfejtéseket, a pipával automatikusan a dolgozó TAJ száma lesz a jelszó, ezt a Foglalkoztatott menüpontbana át lehet írni egyébre.
Ugyanabban az ablakban, a számfejtőlapok pdf lementéséről is rendelkezhetünk.
Az e-mail küldő szerver és sablon levél beállításait a Főbeállításokban kell megadni: [e-mail szerver beállítás]
Bér és járulékok banki utalási csomag készítése
A bérszámfejtés menüpontban elvégzett és véglegesített számfejtések eredményét, az utalandó bért, adókat járulékokat, Letiltásokat, Szép kártyát, Nyugdíj/Egészségpénztári utalásokról banki export csomagot lehet készíteni. A bérnél csoportos utalási fájlk készít, a többire sima huf utalási csomagot.
A Foglalkoztatottak bankszámlaszámlát a foglalkoztatott kartonon, a pénztárak, behajtók bankszámlaszámát pedig a kiadott jogcímeken kell megadni.
Exportálás banki terminálba, ha a járulékok pipát nem tesszük be, akkor csak a bér utalási csomag készül el. Felugrik a mentés ablak, hgoy hová tegye a fájlt, majd kiválasztjuk a bank típus fájlt, és a amelyik bankszámláról indítjuk az utalást. A feladások az itteni táblázatba is bejegyzésre kerülnek és a Bérszámfejtés / Utalás feladás történet menüpontban mutatjuk ki.
Bér tételek könyvelése - Bérfeladás
A középső panelen, a foglalkoztatottak fölött lévő “Bérfeladás” gomb megnyomásával tudjuk elvégeztetni a könyvelési tételek létrehozását a vegyes naplóba, ezeket a tételeket a vegyes naplóban még le kell könyvelni, hogy a főkönyvben is megjelenjenek.
Bevallás bejelentés
A foglalkoztatottra vonatkozó bejelentési, kijelentési, és bevallási kötelezettségeknek a “HR / Bérszámfejtés / Bevallás/Bejelentés” menü alatt tehetünk eleget. Kiválasztjuk az adatszolgáltatás időszakát, megjelöljük a beadni kívánt foglalkoztatottakat. Az “Ügyintéző adatok” menü gombbal tudjuk az adatszolgáltatást nyújtó személy adatait megadni a nyomtatványon.
A számítógépre telepített ÁNYK program használatához a keresés “nagyító ikonjára” kattintva az ima megkeresi a szükséges ÁNYK fájlt amennyiben nem a C:/ meghajtóra-re telepítettük, vagy valamiért nem találná meg automatikusan, a mellette lévő kis sárga mappa ikonnal tudjuk kitallózni a szükséges abevjava_start.bat fájlt, szokásos elérése C:\Users(felhasználó)\Public(nyilvános)\abevjava\abevjava_start.bat.
A lekért időszak számfejtett alkalmazottak listájából kiválasztjuk a jelenteni kívántakat.
Az adatokat az “Export ABEV-be” gomb segítségével tudjuk a nyomtatványokba átemelni.
Kimutatások
Bérösszesítő
KSH Statisztikák
Telefonköltség és Repi
A könyvelési jogcímnél tudjuk meghatározni, hogy mely számla költségeket vegye figyelembe. A “Pénzügy/Számvitel / Beállítások / Jogcímek” menüpontban létre kell hoznunk egy “Új” kereskedelmi típusú jogcímet, és a “Specifikus beállítások”-ban bejelöljük a Telefonköltség vagy Reprezentációs költség pipákat. Ezzel a jogcímmel létrehozott szállítói számlák kerülnek legyűjtésre.
A gyakorlati tapasztalat alapján, mivel ezek a költségszámlák utólag kerülnek feldolgozásra, alap esetben a számlák legyűjtése/jelentése a könyvelés dátauma szerint történik. A “HR / Bérszámfejtés / Bérszámfejtés / Bérszámfejtés beállításai - Alapbeállítások” lapon tudunk rendelkezni róla, hogy a számla számviteli teljesítése, vagy a könyvelés dátuma szerint szeretnénk-e jelenteni.
Ezek a legyűjtött számlák és járulákaik a "HR / Bérszámfejtés / Jelentések / Adó és Járulék befizetések" listán jelennek meg, a könyvelésbe ezeket a járulékokat, a bérfelasdással adjuk át a vegyesnaplóba. KIVA cégek esetén a kisvállalati adó szempontjából negyedéves pipát tudunk használni, ha csak a háromhavi összesített adót szeretnénk szerepeltetni, ez a telefon és repi számla kivájára is vonatkozik.
Jelentések
A különböző lekérdezéseket, adatokat, Kilépő papírokat, igazolásokat a “HR / Bérszámfejtés / Jelentések” menü alatt érjük el.
Pl: az adó és járulék befizetésére vonatkozó jelentést
Jelenlét nyilvántartás
A jelenlét adatok
- ezen menüpont alatt,
- a bérszámfejtésen belül, illetve
- online felületen egyaránt feltölthetőek, a három felület átjárható, mindegy melyik felületen rögzítjük.
A jelenlét, szabadság nyilvántartásra vonatkozó adatokat a “HR / Jelenlét / Jelenlét nyilvántartás” menü alatt láthatjuk, időszakra, illetve foglalkoztatottra szűrhető megjelenítéssel. A szabadságra vonatkozó összevont adatokat ugyanitt, a “Szabadság összesítő” menüben láthatjuk.
Jelenlét adatot a kiválasztott sorra duplán kattintva, a bérszámfejtési felülethez hasonló naptár módú megjelenítéssel tudjuk rögzíteni. A szűrő feletti menüsorban található “Intervallum hozzáadása az alkalmazotthoz” gombbal tudunk egy tól - ig időpontra felvinni egyazon jelenlét típust.
IMA Online felület - jelenlét adatok feltöltése
A könyvelt partner cégek által is önállóan használható Online jelenlét nyilvántartás
Az IMA böngészőben elérhető online felületén app.imaerp.hu látjuk a bank pénztár egyenlegeket, a számla kintlévőségeket és a bér jelenlét adatokat. Az imában használt felhasználói jogokkal érjük el a liszenszhez tartozó cégeket.
Adjuk meg a liszensz online azonosítóját, majd a hozzáadás gombbal hozzuk létre az online elérést. A belépés gombnál az imában használt bejelentkezési névvel és jelszóval tudunk belépni.
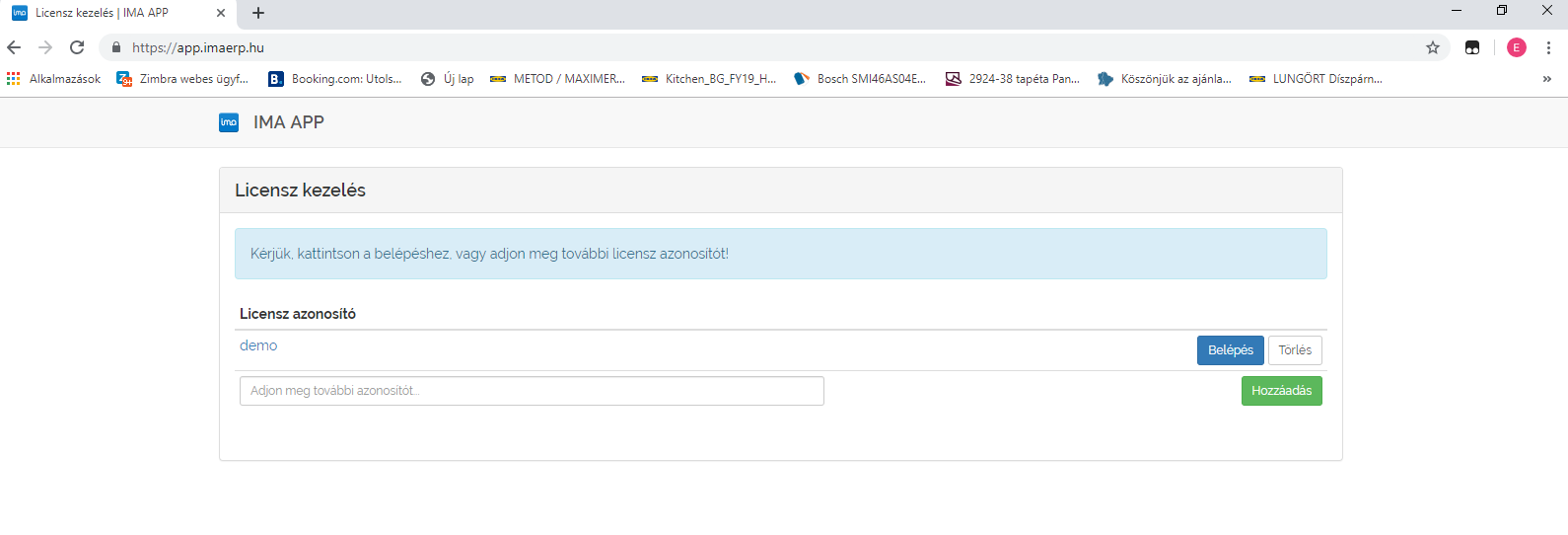 Belépést követően a cég listából választunk, majd a "HR / Jelenlét nyilvántartás"ba lépve megtaláljuk a foglalkoztatottakat.
Belépést követően a cég listából választunk, majd a "HR / Jelenlét nyilvántartás"ba lépve megtaláljuk a foglalkoztatottakat.