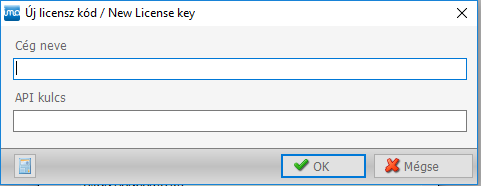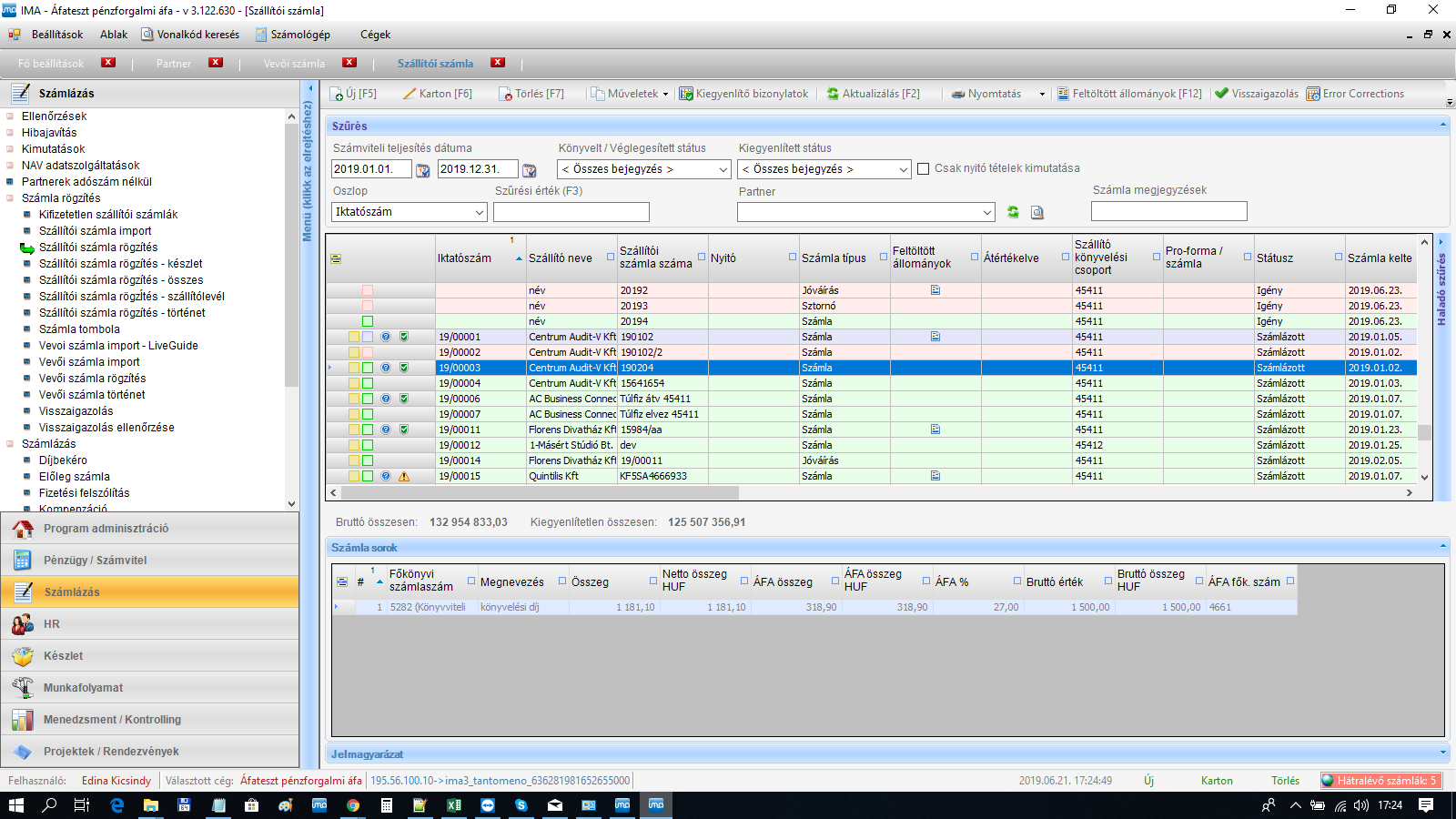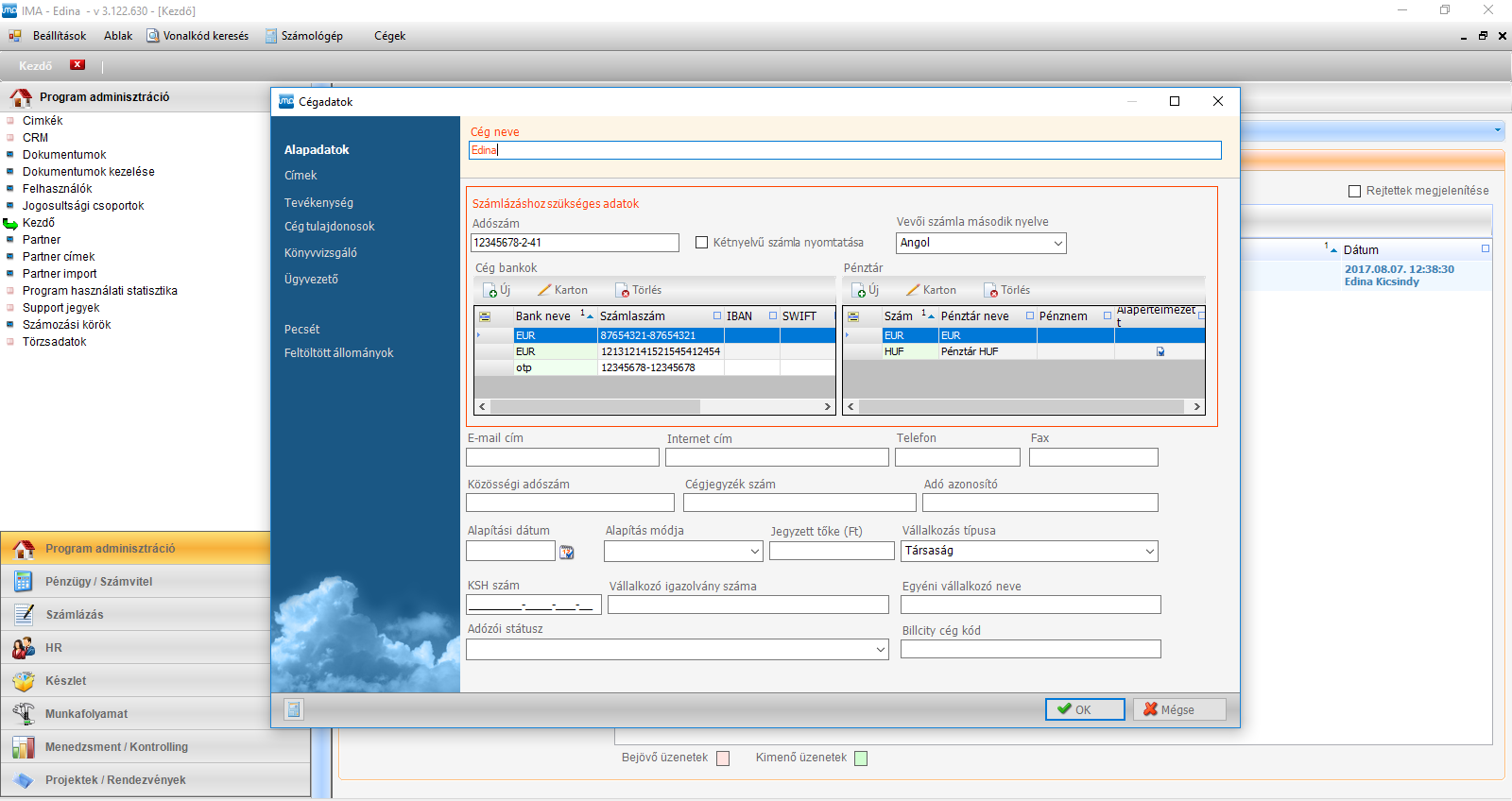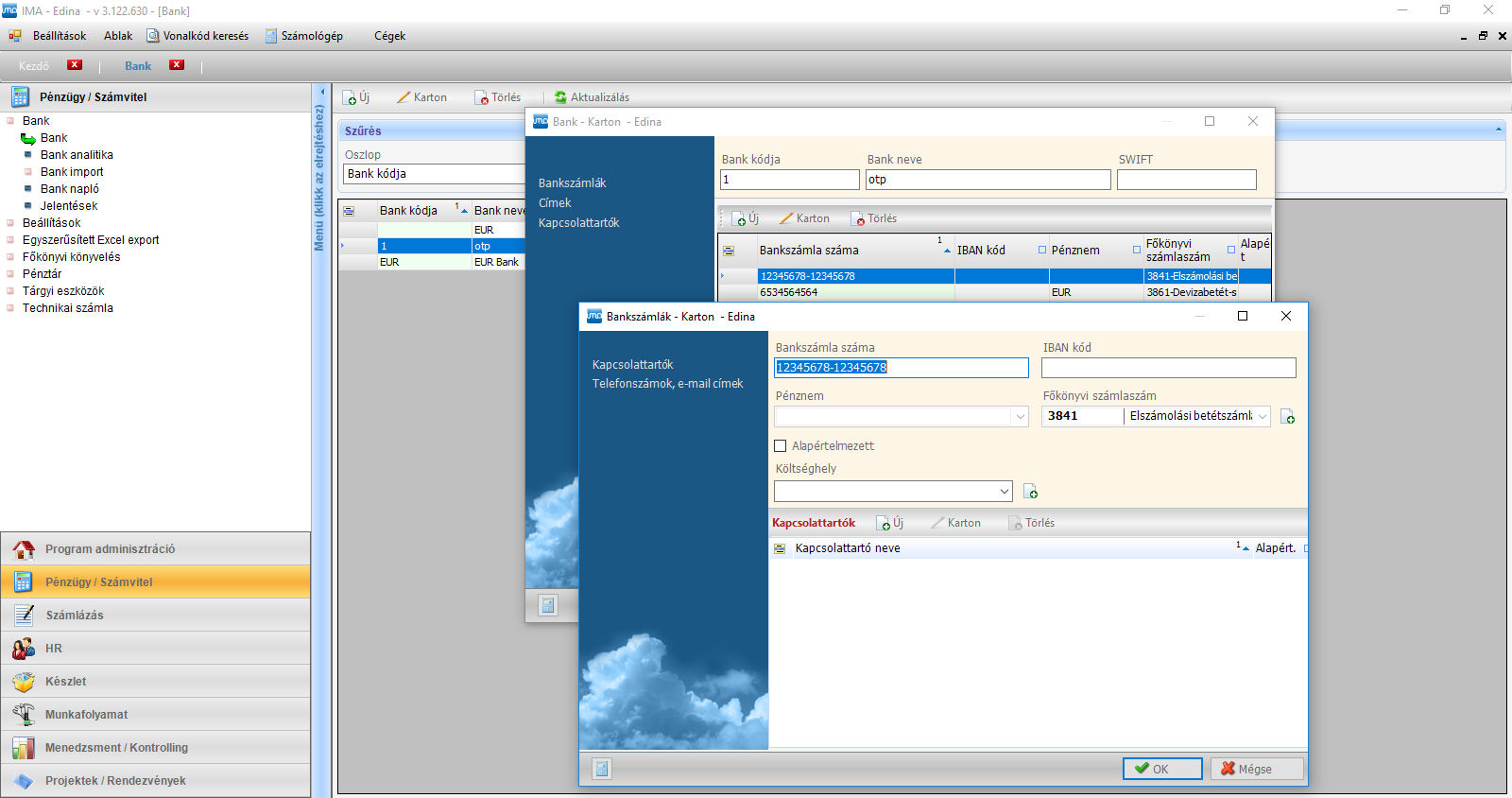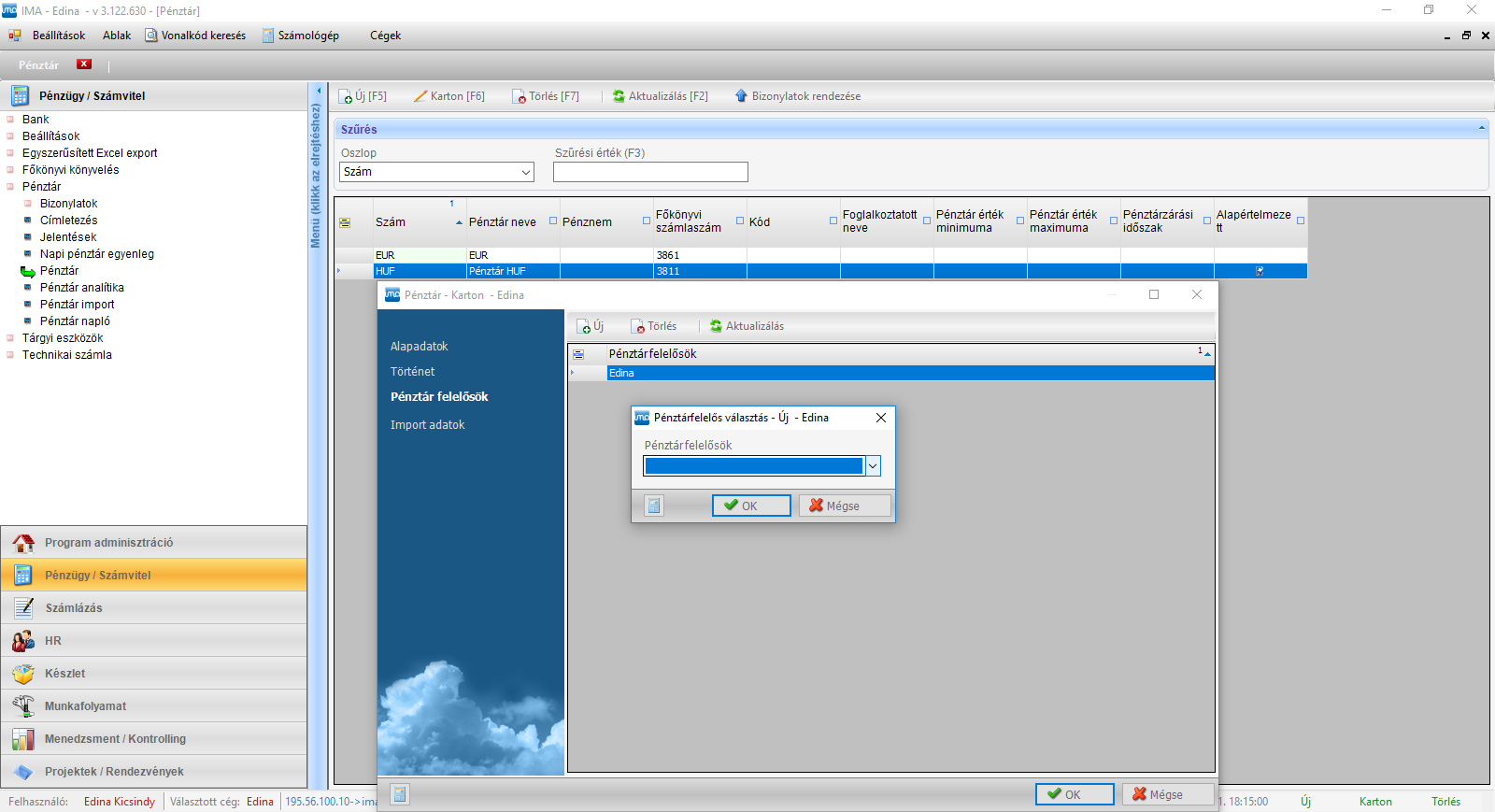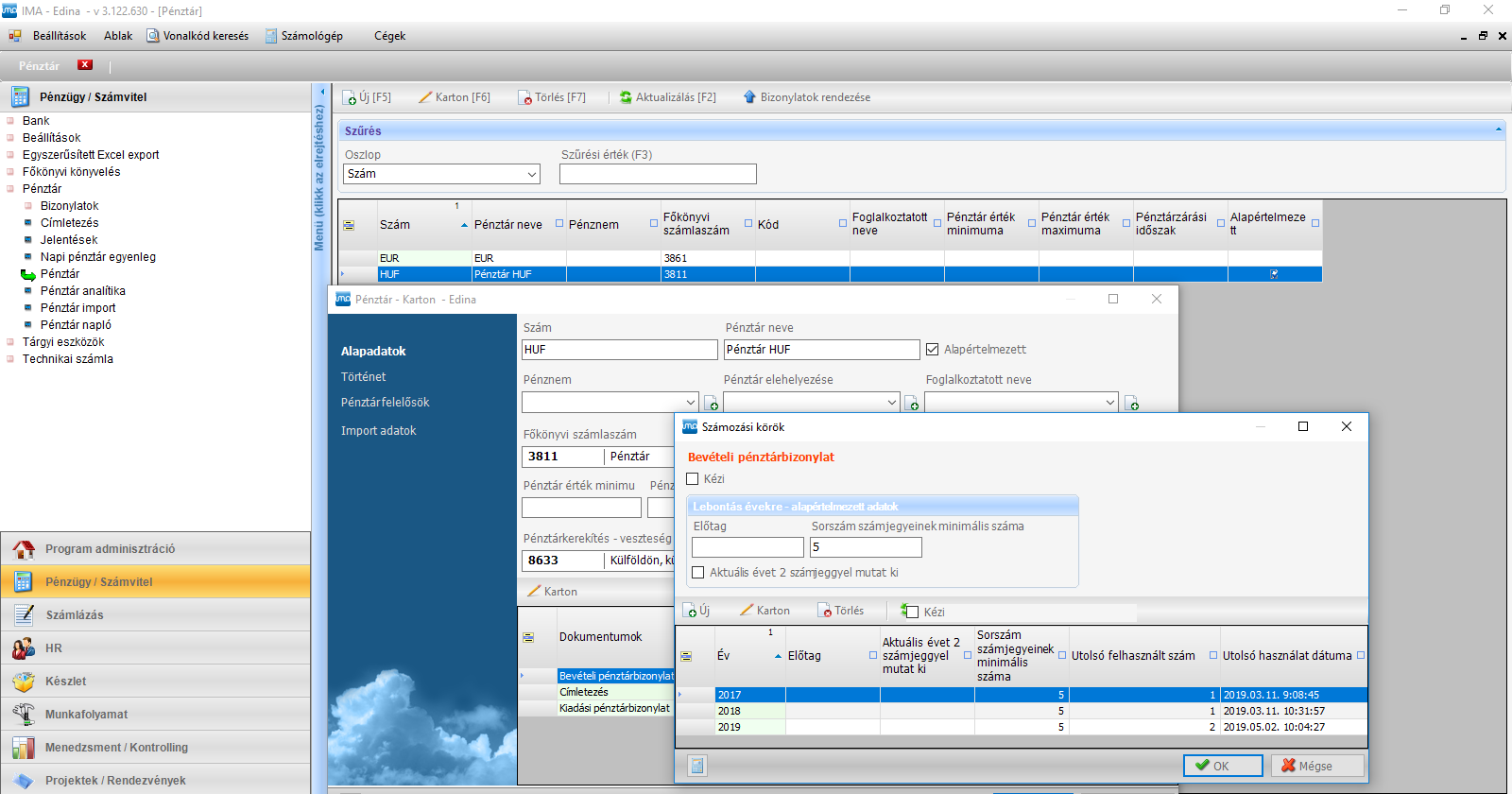Tartalomjegyzék
Tartalomjegyzék
- 1 IMA telepítése
- 2 IMA felülete
- 3 IMA használatához szükséges kezdeti beállítások
- 4 Technikai számla
- 5 Jogcím használata
- 6 Számla rögzítés
- 7 Számlákkal kapcsolatos további műveletek
- 8 Számlázás imá-ból
- 9 Számlák nyilvántartása, nyomonkövetése
- 10 Bank napló rögzítés
- 11 Pénztár
- 12 Nyitó napló, nyitó szállítói-, vevői számlák felvitele
- 13 Nyitás
- 14 Zárás
- 15 Könyvelés ellenőrzése / Hiba keresés
IMA telepítése
Honlapunkról imakonyveloprogram le kell tölteni az IMA-t minden gépre, amin használni szeretnék a programot.
Be kell jelentkezni a demo adatbázisba
felhasználó név: eredeti jelszó: 1234
Be kell lépni az IMA demo cégbe. Ezt követően belépve, az ima legfelső menüsorában, bal felső “Beállítások/Liszenszek” menüpontban “Új” gomb megnyomásával, megjelenik az alábbi ablak:
A kitöltéshez szükséges API kulcsot e-mailben küldtük, a hozzá tartozó utolsó 4 karaktert pedig külön SMS-ben. Beírást követően oké, a liszenszeket mutató ablakból kilépés.
Újra kell indítani az IMA-t.
Induláskor meg fog jelenni a demo és a saját cég, belépés a saját cégbe, az e-mailben megadott saját felhasználó névvel és jelszóval. A “Program adminisztráció / Kezdő” menüben a “Jelszó módosítása” gombbal javasoljuk ezt megváltoztatni.
Egyéb információk:
Az ima használatához teljes hozzáférés kell a programnak a C: ima3kliens mappához, illetve a /felhasználók/appdata/roaming/ima3 mappához (vagy értelemszerűen oda ahova települ). Ellenőrizzük, hogy nekünk van-e teljes jogunk, telepíteni, a programon módosításokat végrehajtani, ne csak rendszergazdai joggal lehessen, mert ez a frissítéseknél gondot okozhat. Az ima3kliens mappát, ill. a mappán belüli ima3.exe és donwloader.exe fájlokat érdemes hozzáadni a tűzfal / vírusirtó kivételekhez, hogy ne blokkolják a kommunikációt, valamint a routeren engedélyezni az alábbi címet és portokat: tcp/ip: 195.56.100.10 port: 40001, 40002�
IMA felülete
Bal oldalon alul láthatóak a főmenüpontok, felette, a kiválasztott menü alpontjai. Jobb oldalon látjuk az aktív menüponthoz tartozó ablakot. A nagyobb felület eléréshez, a menüsort kitakarhatjuk, ha a kékszínű függőleges szalagra kattintunk. Mindegyik ilyen kék színű, felület elválasztó szalag rákattintással ki/be kapcsolható.
Az ablakok és felviteli felületek jellemző gombjai az “Új(F5)” - az új tételek létrehozásához, a “Karton(F6)” - a már létrehozott tétel megtekintéséhez, szerkesztéséhez (könyvelés előtt) és a “Törlés(F7)” gomb, mellyel a még nem véglegesített, le nem könyvelt tételeket tudjuk törölni. Az “Aktualizálás(F2)” gomb segíti a módosult adatok átvételét, akár a felületek között, akár az egyidejű felhasználás során bekövetkezett változások kapcsán.
A gyors közlekedést a billentyűzet tabulátor gombjának használata segíti. Többes kijelölést a shift és ctrl gombok segítségével végezhetünk.
A dátum mezőkbe aktuális hónapra való rögzítéshez a napot (pl: 18.04.09 nap beírásához amennyiben árpilis az aktuális hónapunk elég a 09-et beírni és nyomni egy tab-ot), aktuális évben a hónapot,-napot (0409 tab), folyamatosan egybe írva pont nélkül elégséges megadni, ezt az év megadásához, az év utolsó két karakterével bővítjük, pl. 160504
Az ima egyben pénzügyi és könyvelői rendszerként is funkciónál, elsődlegesen az “Ok” gombbal rögzített tételek csak az analitikában jönnek létre, és a “Véglegesítés” vagy “Könyvelés” gomb használatával kerülnek a főkönyvbe.
IMA használatához szükséges kezdeti beállítások
Cégadatok beállítása
A cég adatait a „Program adminisztráció” modul – „Kezdő”- „Cégadatok módosítása” menüponton keresztül tudjuk beállítani.
Fontos az “Adószám” (ha rendelkezünk vele, lejjebb a “Közösségi adószám”) kitöltése, és a “Cég bankok” megadása.
A “Cég bankok” – Bankszámla létrehozása, az “Új” gombra kattintva történik. Itt azokat a cégbankokat, bankszámla számokat szerepeltessük, amiket az imából számlázva a számlán szerepeltetni szeretnénk. Egy bankot akkor is meg kell adni, amennyiben számlázás nem, csak könyvelés történik. Fontos, hogy az alapértelmezett pipát a bankhoz tegyük be! (Több bank esetén válasszuk ki, melyik legyen az alapértelmezett, de egy esetén is legyen megjelölve, mert ez alapján fogja a kiállított vevő számlára automatikusan betenni.) Az alapértelemezett bankot pénznemenként tudjuk meghatározni, számla írásakor a számla pénznemének megfelelő bankszámlaszámot fogja felkínálni.
Értelemszerűen töltsük a többi adatot is, ha imá-ból számlázunk, akkor az itt megadott e-mail cím, internet cím, telefon, fax fognak megjelenni a számlaképen. Az “OK” gombra kattintva mentjük a módosításokat.
A beállítások után egyszer újra kell indítani a programot! A cégadatokat a rendszer az induláskor olvassa ki, így egy újraindítás szükséges a felvitt adatok betöltődéséhez.
Cég adózás, ÁFA típusa “Beállítások / Főbeállítások / Adózási típus” menüpontban tudjuk a cég Adózási és ÁFA típusát, időszakokra megadni. A normál típusokat nem szükséges beállítani, az az alapértelmezett. Az “Új” gombbal felvesszük kezdő időponttal valamely megfelelő típust, majd változás esetén a változás kezdő időpontjával felvesszük az új típust, a rendszer automatikusan lezárja a megelőző szakaszt. Itt ne hozzunk létre átfedésben különböző típusokat. A rendszer 13.01.01-től normál cégként hoz létre minden új céget, így leghamarabbi időpontra 13.01.02-től lehet beállítani a pénzforgalmist (vagy valamely adózási típust), az új létrehozásával záródik le az előző időszak. IMA innen veszi az adatokat, a dátum szerinti típusnak megfelelően fogja kezelni a céget.
Pénzforgalmis cég esetén jelöljük a “Beállítások /Főbeállítások / Adózási típus” menüben, hogy a cég mely időszaktól pénzforgalmis, előzőekben megadott szempontok szerint, ne legyen átfedés. Ezen kívül a “Beállítások /Főbeállítások / Pénzügy/Számvitel” menüben adjuk meg a pénzforgalmi áfa főkönyvi számokat, ez a menü a “karton” gomb megnyomásával válik szerkeszthetővé. A partner kartonján tüntessük fel, hogy Eu vagy Harmadik Ország, ezt a pénzforgalmis cégnél be kell pipálni, ha közösségen belüli ügyletről van szó.
Számlatükör testre szabása
Az ima összetett rendszerként rendkívül sok automatizmussal rendelkezik, melyekhez induláskor a megfelelő beállítások elengedhetetlenek, mielőtt ezeket a beállításokat megtennénk, a hivatkozni kívánt főkönyvi számok használatához alakítsuk ki számlatükrünket.
A számlatükör főkönyvi számai alábonthatók, illetve az alábontás megszüntethető (amennyiben még nem történt könyvelés az adott fk. számra). Ha egy főkönyvi számot alá szeretnénk bontani, csak létre kell hozni egy újat, a következő helyiértéknek megfelelő számozással (91 után csak 911 következhet, nem lehet 9111), ha már esetleg történt arra a főkönyvre könyvelés, amit alászeretnénk bontani, akkor annak tartalma az elsőnek létrehozott alábontó sorra fog kerülni. Törölni mindig a legalsó alábontástól tudunk fölfelé, abban az esetben, ha arra a főkönyvi számra még nem történt hivatkozás, pl. alapbeállításként meg vannak adva szállító és vevő könyvelési csoportok a “Pénzügy/számvitel / Beállítások / Könyvelési csoport /szállító és vevő könyvelési csoport” menüpontokban, illetve néhány főkönyvi szám a főbeállításban is szerepel “Beállítások / Főbeállítások” menüben. Ha ezeket törölni szeretnénk, a kitörlés előtt állítsuk át bármilyen más főkönyvi számra, ezzel felszabadítva az adott főkönyvet a kitörléshez, majd törlés után a létrehozott főkönyvi számok szerint állítsuk be a hivatkozásokhoz a megfelelő számokat.
Teszt cég és minta cég használata
Célszerű, és ajánlott az indulásnál egy teszt cég létrehozása, amiben lehet gyakorolni, a kérdéses, bonyolultabb dolgoknak a kezelését ki lehet próbálni.
Ezen kívül érdemes egy minta céget létrehozni, amiben a számlatükröt, használt főkönyvi számokat, alapbeállításokat, sok cégben használt standardizálható jogcímeket, bérszámfejtés alapbeállításait létrehozzuk, és ebből a mintából másoljuk az új cégeket, hogy ezeket ne kelljen minden egyes cégben beállítani. Arra figyeljünk, hogy adatot ne vigyünk fel a minta cégbe, mert a másolás funkcióval minden tartalom másolódik.
Az ima legfelső menüsorának “Cégek” menügombja alatt lehet új céget létrehozni, illetve kiválasztott céget másolni. Másolás funkció során a cég nevét ugyanazon a felületen adjuk meg, melyen új céget hoznánk létre. A másolás során a minta cég tulajdonságai “öröklődnek” az itt megadott pénzforgalmi ÁFA típus nem kerül beállításra. Az új cégnél beállítható “Cég adózás, ÁFA típusa” pontban leírtak szerint.
Pénzügy/Számviteli alapbeállítások
Bank beállítása
A cégek menüpontban létrehozott, és további bankszámláknak be kell állítani a “Pénznem” és “Főkönyvi számlaszám”-ot, ezt a „Pénzügy/Számvitel” – „Bank” / „Bank” menüpontban tehetjük meg a “Karton” (ill. “Új”) gombbal.
A HUF pénznemet nem szükséges kiválasztani, az az alapértelmezett, csak a devizát állítjuk be. Egy bank alá több bankszámlaszám is tartozhat. Itt tudunk több bankot is felvinni, amit a “Banknaplóban” használni szeretnénk. A kezdő menüpontban a cégbank a számlázáshoz tartozó bankot jelenti, itt pedig a további számlákat, alszámlákat vezethetjük, amiken még pénzmozgást kezelünk.
Pénznemek használata
A pénzügyi és számviteli beállítások közül az egyik legfontosabb beállítás a pénzem rögzítése, melyre a következő felületen nyílik lehetőség: „Pénzügy/Számvitel” – „Beállítások” / „Pénznem” - “Új” Pénznem hozzáadása után az ima betölti az MNB árfolyamot, melyet ezután a bank, pénztár, és számla rögzítésekor a dátum szerint felkínál.
Pénztár beállítása
- pénztár felelősnek ne felejtsük el hozzáadni a felhasználót! A “Pénzügy/Számvitel” modul - “Pénztár/ Pénztár” menüponton az “Új” gomb megnyomásával tudunk pénztárat létrehozni.
Első a pénztár kódjának és nevének megadása, a pénznem és a használni kívánt Főkönyvi számlaszám választása. Forintos pénztár esetében “Kerekítés” beállítása, az 5-ös beírásával történik, és szükséges a kerekítés különbségére használatos főkönyvi számok megadása (pl. 8698, 9698). A pénztárhoz hozzá kell rendelni a pénztár felelősöket. E nélkül nem lehet a pénztárban dolgozni, készpénzes számlára kiegyenlítést rátenni. A pénztár karton gombjára kattintva a felnyíló ablak baloldalán látható a “Pénztár felelősök” menü ennek kiválasztása után az “Új” gombra kattintva legördülő menüből tudjuk a kívánt felhasználót hozzáadni. A pénztári bizonylatok számozásának előtagot tudunk megadni. A pénztár kartonján, a Bevételi- / Kiadási pénztárbizonylat karton gombjára kattintva megadjuk az előtagot, a számjegyek számát, az évszám 2 számjegyű használatát, illetve kézi számozást is választhatunk. Ezeket a beállításokat, első használat előtt tudjuk megtenni, utána év közben már nem módosítható, következő évben tudunk változtatni rajta. Érdemes a be- és ki bizonylatok megkülönböztetése, ill. több pénztár esetén a pénztárak megkülönböztetésére használni, hogy a bizonylatok könnyebben azonosíthatók legyenek. Fontos, hogy a lenti számozási körök ablakon belül is meg kell nyomni az “Új” gombot. Azok a beállítások kerülnek alkalmazásra melyek a táblázatban szerepelnek, fent a világos kék keretben csak tájékoztatásul szerepeltethetőek az adatok.